Fenix 1.0 veröffentlicht: Mozillas neuer Firefox für Android ist da – Artikel inklusive umfassender Vorstellung
-
Sören Hentzschel -
27. Juni 2019 um 16:01 -
2.520 Mal gelesen -
8 Antworten
Was lange währt, wird endlich gut: Mozilla hat Fenix 1.0, den Nachfolger des bisherigen Firefox für Android, unter dem Namen Firefox Preview veröffentlicht.
Mozilla hat Firefox Preview 1.0 veröffentlicht. Dabei handelt es sich um eben jenen neuen Browser für Android, der unter dem Namen Fenix entwickelt worden ist und über den auf dieser Website in den letzten Monaten viel zu lesen war.
Firefox Preview ist keine Weiterentwicklung des bisherigen Firefox. Im Gegenteil wurde dieser Browser auf Basis der von Mozilla entwickelten Android Components sowie GeckoView von Grund auf neu entwickelt. Bei den Android Components handelt es sich um wiederverwendbare Komponenten, aus denen sich Browser-Produkte bauen lassen. GeckoView ist Mozillas Pendant zu Googles Chromium WebView, aber nicht mit dem Fokus, Webinhalte in Apps einzubetten, sondern Browser mit Mozillas Gecko-Engine bauen zu können.
Voraussetzung für die Installation von Firefox Preview ist Android 5.0 oder höher, Android 4.1 bis 4.4 wird von Firefox Preview, anders als vom alten Firefox, nicht mehr unterstützt.
Download Mozilla Firefox Preview 1.0 (Fenix)
Firefox Preview ersetzt Firefox (noch) nicht
Das Wichtigste zuerst: Firefox Preview ersetzt Firefox zu diesem Zeitpunkt noch nicht. Der alte Firefox für Android wird am 9. Juli noch ein letztes Feature-Update auf Firefox 68 erhalten und dann in den ESR-Status übergehen, das heißt, noch einige Monate länger mit Sicherheits- und Bugfix-Updates versorgt werden. Firefox und Firefox Preview können auch problemlos parallel zueinander installiert werden.
Daher ist es auch wichtig, dass man Mozillas neuen Browser noch nicht als Ersatz für den bisherigen Firefox bewertet. Die heute veröffentlichte Version 1.0 von Firefox Preview stellt nur die erste Version dar. Einige geplante Features sind noch gar nicht implementiert. Erst Ende des Jahres, wenn Firefox Preview noch einige Features mehr besitzt, wird der neue Firefox den alten Firefox ersetzen und dann auch unter dem Namen Firefox fortgeführt werden.
Ein Rundgang durch Firefox Preview
Viel mehr Einleitung soll auch gar nicht erfolgen. Nichts präsentiert einen neuen Browser besser als ein Rundgang durch diesen inklusive vieler Bilder.
Der erste Start
Beim ersten Start begrüßt Firefox Preview einen direkt mit ein paar Konfigurationsmöglichkeiten und Hinweisen. Man kann diesen Schritt auch überspringen, indem man einfach direkt die Adressleiste benutzt und in diese etwas eingibt.
Zu den Optionen, die Firefox Preview beim ersten Start anbietet, gehört die Möglichkeit, sich in seinen Firefox Account anzumelden. Dann synchronisiert Firefox sowohl Chronik als auch Lesezeichen mit Firefox für den Desktop, Firefox für Android und Firefox für Apple iOS.
Der nächste Schritt ist die Auswahl des Designs. Firefox Preview kommt sowohl mit einem hellen als auch mit einem dunklen Design. Die dritte Möglichkeit ist, dass Firefox Preview automatisch das Design wählt, welches den aktuellen Android-Einstellungen des Benutzers entspricht.
Als nächstes kommt ein Abschnitt, um den Tracking-Schutz zu aktivieren respektive zu deaktivieren. Standardmäßig ist der Tracking-Schutz in Firefox Preview aktiviert.
Schließlich folgt noch ein Hinweis auf den privaten Modus und wie dieser aktiviert werden kann, sowie ein Link zu Mozillas Datenschutzhinweis.
Helles und dunkles Theme
Die zwei Themes, zwischen denen der Benutzer die Wahl hat, decken sowohl Freunde heller als auch dunkler Oberflächen ab.
Die Adressleiste
Die Adressleiste erlaubt die Eingabe einer URL oder die Suche bei einer Suchmaschine. Populäre Domains werden bei Eingabe automatisch zur Vervollständigung vorgeschlagen. Befindet sich eine URL in der Zwischenablage, gibt es außerdem die Option, die URL aus der Zwischenablage zu verwenden.
Als Standard-Suchmaschine ist Google eingestellt. Diese kann in den Such-Einstellungen dauerhaft verändert werden oder man wählt über den Shortcuts-Button eine der anderen Suchmaschinen aus. Mitgeliefert werden neben Google noch Bing, Amazon.de, DuckDuckGo, Qwant, Twitter sowie Wikipedia.
Außerdem gibt es eine Scannen-Schaltfläche, über welche ein QR-Code eingescannt werden kann, um eine bestimmte URL zu öffnen.
Browser-Toolbar
Bei Betrachtung von Websites befindet sich die Toolbar mit Adressleiste anders als bei vielen anderen Browsern nicht oben, sondern unten. Dies hat den Vorteil, dass die Bedienung mit nur einer Hand deutlich vereinfacht ist. Ein langer Klick auf die Adressleiste kopiert die aktuelle URL in die Zwischenablage.
Was im Vergleich zum alten Firefox auffällt, ist, dass die Toolbar beim Scrollen nicht verschwindet. Dieses Verhalten musste aufgrund von Problemen temporär abgeschaltet werden und soll mit einem der nächsten Updates wieder aktiviert werden.
Bei Klick auf die Weltkugel bei HTTP- beziehungsweise das Schloss-Symbol bei HTTPS-Seiten kann der Tracking-Schutz für die jeweilige Website deaktiviert werden, ohne diesen global für alle Seiten deaktivieren zu müssen. Auch erteilte Berechtigungen erscheinen hier und können wieder entzogen werden - und umgekehrt. Außerdem es ist über einen Link möglich, Kompatibilitäts-Probleme von Websites zu melden.
Auch die Nachfrage nach Berechtigungen inklusive Option, sich die Entscheidung für die jeweilige Domain zu merken, erscheint an den unteren Fensterrand angedockt und ist damit gut mit nur einer Hand zu erreichen.
Das Menü hält neben dem Zugriff auf die Einstellungen, Bibliothek (siehe unten) und Hilfe noch die Optionen bereit, die Desktop-Version einer Website anzufordern, Text auf der Seite zu suchen, die Seite zu teilen, einer Sammlung hinzufügen (siehe unten), ein Problem zu melden sowie einen neuen regulären oder einen neuen privaten Tab zu öffnen.
Lesezeichen und Lese-Ansicht
Wird per Wischgeste von unten nach oben gewischt, erscheint die sogenannte Schnellaktionsleiste, welche permanent zwei Schaltflächen zum Teilen sowie zum Hinzufügen respektive Entfernen eines Lesezeichens besitzt. Kann Firefox Preview für eine Seite auch eine Lese-Ansicht generieren, erscheint die Schaltfläche hierfür als dritte Option.
Die Lese-Ansicht ist bereits aus anderen Mozilla-Produkten wie Firefox für den Desktop, Firefox für Android, Firefox für Apple iOS sowie Pocket bekannt. In der Lese-Ansicht erscheinen Artikel so aufbereitet, dass sie störungsfrei gelesen werden können. Konkret bedeutet dies eine angenehme Farbgebung und Schriftgestaltung sowie keine störenden Elemente wie Werbung. Im Vordergrund steht der Inhalt des Artikels.
Um auf diese Leiste aufmerksam zu machen, erscheint diese bei den ersten Seitenaufrufen noch sofort sichtbar, ehe sie dann standardmäßig versteckt ist und nur per Wischgeste sichtbar wird.
In der Lese-Ansicht erscheinen an gleicher Stelle noch eine Schaltfläche zum Anpassen der Ansicht sowie zum Verlassen der Lese-Ansicht. Bei der Ansicht gibt es die Option, zwischen einer Serifen-Schrift und einer Schrift ohne Serifen zu wählen, die Textgröße kann angepasst werden und der Hintergrund zwischen dunkel, hell sowie Sepia umgeschaltet werden.
Bibliothek
In der Bibliothek findet der Nutzer sowohl gespeicherte Lesezeichen als auch die Chronik. Bei Verwendung von Firefox Sync besteht hier auch Zugriff auf die Lesezeichen des Desktop-Firefox. Auch ist es möglich, Lesezeichen-Ordner anzulegen, um seine Leszeichen besser zu organisieren.
Sowohl in den Lesezeichen als auch in der Chronik aktiviert ein langer Druck auf eine der Zeilen den Multi-Auswahl-Modus, in welchem mehrere Einträge ausgewählt werden können.
Startbildschirm: Tabs und Sammlungen
Geöffnete Tabs befinden sich in Firefox Preview auf dem Startbildschirm und können wahlweise über das Schließen-Symbol oder per Wischgeste nach links oder rechts geschlossen werden.
Tabs können außerdem geteilt oder zu einer Sammlung hinzugefügt werden. Sammlungen erscheinen ebenfalls auf dem Startbildschirm und können als Ganzes geteilt werden, oder man öffnet entweder einzelne Seiten der Sammlung oder die ganze Sammlung auf einmal. Auch aus den Sammlungen können einzelne Seiten per Wischgeste entfernt werden.
Zum Hinzufügen eines Tabs zu einer Sammlung kann bei geöffnetem Tab entweder der entsprechende Menü-Eintrag benutzt werden, auf dem Startbildschirm der Button „In Sammlung speichern“ oder man hält einen der offenen Tabs auf dem Startbildschirm länger gedrückt. Dann erscheint ein Auswahlbildschirm, auf welchem man alle Tabs auswählen kann, die man hinzufügen möchte. Im nächsten Schritt kann dann entweder eine bestehende Sammlung gewählt oder eine neue Sammlung angelegt werden.
Privater Modus
Auf dem Startbildschirm befindet sich außerdem ein Masken-Symbol, über welches der private Modus aufgerufen werden kann. Im privaten Modus vergisst Firefox Preview, wie aus anderen Firefox-Produkten bekannt, angefallene Daten wie Chronik und Coookies mit dem Ende der Sitzung.
Beendet der Benutzer Firefox Preview mit aktiviertem privaten Modus startet Firefox Preview beim nächsten Mal wieder in diesem Modus. Geöffnete private Tabs sind dann natürlich nicht mehr geöffnet. Auch der private Modus hat sein eigenes Aussehen, welches sich noch einmal vom hellen sowie dunklen Theme des Standard-Modus unterscheidet.
Custom Tabs
Natürlich unterstützt Firefox Preview auch das Öffnen von Links aus externen Apps als sogenannte Custom Tabs, um diese mit minimalem Overhead und entsprechend schnell zu laden. In diesem Fall befindet sich die Browser-Toolbar oben und nicht unten. Über das Menü kann die Seite im vollwertigen Firefox Preview-Browser geöffnet werden.
Synchronisation von Daten
Wie bereits erwähnt, kann Firefox Sync genutzt werden, um seine Chronik und Lesezeichen zu synchronisieren. Eine direkte Synchronisation von Passwörtern existiert noch nicht, allerdings werden externe Passwort-Manager unterstützt. Nutzt man also Firefox Lockwise, was ebenfalls von Mozilla ist, dann hat man auch in Firefox Preview all seine Zugangsdaten aus Firefox.
Die Anmeldung in den Firefox Account kann klassisch per E-Mail-Adresse und Passwort erfolgen. Alternativ dazu kann auch ein sogenannter Pairing Code über firefox.com/pair eingescannt werden. In den Sync-Einstellungen kann hinterher auch noch ein individueller Name vergeben werden, so dass man sein Gerät im Firefox Account wiedererkennt.
Einstellungen
Neben der Einrichtung von Firefox Sync bieten die Einstellungen von Firefox Preview noch weitere Optionen.
In den Suchmaschinen-Einstellungen lässt sich die Standard-Suchmaschine ändern, Suchvorschläge deaktivieren und auch das Vorschlagen von Websites aus der Chronik und den Lesezeichen in der Adressleiste abschalten.
Als Theme lässt sich das helle oder das dunkle einstellen, außerdem kann die Einstellung automatisch auf Basis der Android-Einstellungen getroffen werden.
Im Abschnitt Barrierefreiheit lässt sich die Schriftgröße auf Websites anpassen. Wird die automatische Anpassung deaktiviert, kann die Schrift von 50 Prozent bis 200 Prozent verkleinert oder vergrößert werden.
Der letzte Punkt in den Grundeinstellungen ist das Festlegen von Firefox Preview als Standard-Browser.
Im Abschnitt der erweiterten Einstellungen kann als erstes der Tracking-Schutz („Schutz vor Aktivitätenverfolgung“) aktiviert respektive deaktiviert werden. Auch Ausnahmen können hier verwaltet werden.
Bei den Website-Berechtigungen kann für die Kamera, den Standort, das Mikrofon sowie Web-Benachrichtigungen jeweils separat eingestellt werden, ob um Erlaubnis gefragt oder die Anfragen von Vornherein blockiert werden sollen, wenn eine Website diese nutzen möchte. Eine dieser Berechtigungen dauerhaft ohne Nachfrage zu erlauben ist aus Sicherheitsgründen nicht möglich. Erfordert eine der Berechtigungen zusätzlich noch eine Berechtigung auf Android-Ebene, erscheint ein entsprechender Hilfe-Text bei der jeweiligen Berechtigung. Ansonsten fragt Firefox Preview bei Bedarf sowieso automatisch nach, ob die Berechtigung auf Android-Ebene erteilt werden soll.
Auch hier gibt es wieder eine Verwaltung von Ausnahmen.
Unter Browserdaten löschen können die Chronik- und Website-Daten, Sammlungen sowie offenen Tabs gelöscht werden, wobei jede dieser drei Kategorien einzeln aus- oder abgewählt werden kann.
Der Abschnitt Datenübermittlung beinhaltet schließlich noch die Einstellung zur Telemetrie, welche wie in jedem Mozilla-Produkt optional ist, aber aktiviert gelassen werden sollte, wenn man möchte, dass die eigene Nutzung von Mozilla bei der Entscheidungsfindung berücksichtigt wird.
Am Ende folgen noch eine Einstellung zum Erlauben von externem Debugging via USB, was notwendig ist, wenn man über die Entwicklerwerkzeuge des Desktop-Firefox auf Firefox Preview zugreifen möchte, der Info-Dialog von Firefox Preview, welcher die Versionsnummer beinhaltet, sowie Links zur Hilfe, zum Bewerten im Google Play Store sowie zum Datenschutzhinweis von Mozilla.
Was ist mit Erweiterungen und einem Werbeblocker?
Firefox Preview 1.0 unterstützt noch keine Erweiterungen. Wie bereits eingangs erwähnt, handelt es sich hierbei um die allererste Version eines komplett neuen Browsers. Allerdings ist die Unterstützung von Erweiterungen etwas, was für die Zukunft in Erwägung ist. Tatsächlich sind manche Features von Firefox Preview wie die Anzeige von Website-Icons und die Lese-Ansicht intern als WebExtensions umgesetzt, der erste Schritt ist also bereits getan.
Den meisten, die Erweiterungen installieren wollen, geht es vermutlich darum, Werbung auf Webseiten zu blockieren. Dieser Wunsch hängt nicht unbedingt von einer Erweiterungs-Unterstützung ab, denn ein integrierter Werbeblocker ist bereits für eine spätere Version von Firefox Preview geplant. Bis dahin entfernt der bereits vorhandene Tracking-Schutz sowieso schon den Großteil der Werbung.
Auch ansonsten gibt es noch ein paar Features, welche in frühen Mockups zu sehen waren und noch nicht Teil von Firefox Preview sind, beispielsweise eine Screenshot-Funktion und ein Energiespar-Modus. Auch hier sei wieder darauf hingewiesen, dass die nun veröffentlichte Version erst die erste Version von Firefox Preview ist und weitere Features mit weiteren Updates folgen werden.
Mein persönlicher Beitrag zu Firefox Preview
Auch ich habe meinen Teil zu Firefox Preview beitragen können mit insgesamt 98 eröffneten Tickets, Kommentaren in 135 Tickets, zehn Beiträgen zum Code – unter anderem die Anzeige der URLs in der Lesezeichen-Ansicht der Bibliothek – sowie diversen Korrekturen der deutschsprachigen Übersetzung.
Fazit
Firefox Preview in seiner ersten Version ist ein grundsolider Browser und bereits jetzt für jeden, der einfach nur einen Browser sucht, eine Empfehlung wert. Verglichen mit dem alten Firefox oder auch anderen Browsern fehlen zu diesem Zeitpunkt natürlich noch viele Funktionen. Firefox Preview 1.0 basiert auf Gecko 68, der gleichen Rendering-Engine wie in Firefox 68, ist durch seine Architektur und Verwendung von GeckoView aber schneller als der alte Firefox. Mozilla spricht davon, dass Firefox Preview durch die Technik sowie den standardmäßig aktivierten Tracking-Schutz bis zu zwei Mal schneller als der alte Firefox sein soll.
Weiterführende Links
- Download im Google Play Store (mit Update-Funktion)
- Download via GitHub (ohne Update-Funktion)
- Hilfe-Seiten (Englisch)
- Fehler melden / Vorschläge machen (Englisch)
- Support (Deutsch)
- Support (Englisch)
Der Beitrag Fenix 1.0 veröffentlicht: Mozillas neuer Firefox für Android ist da – Artikel inklusive umfassender Vorstellung erschien zuerst auf soeren-hentzschel.at.


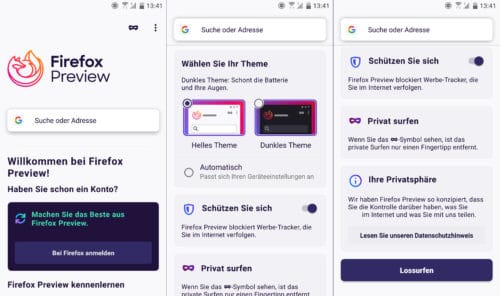
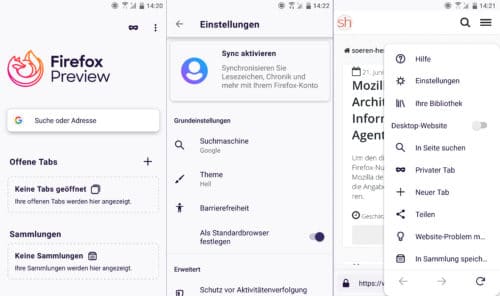
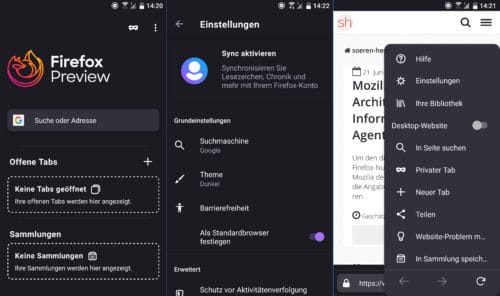
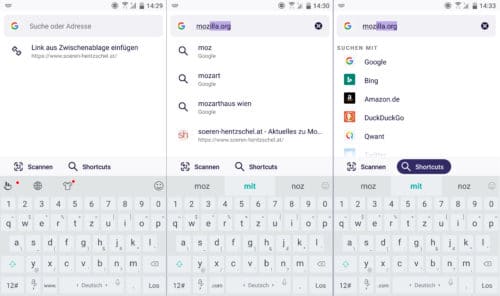
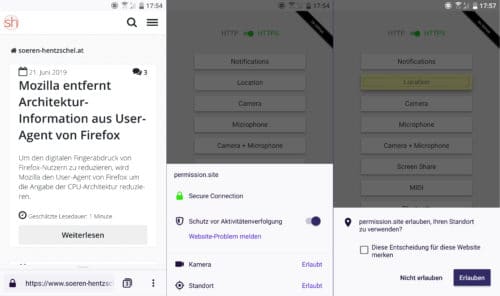
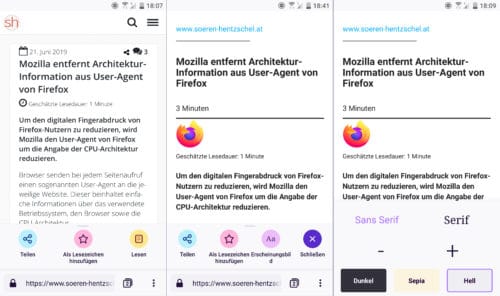
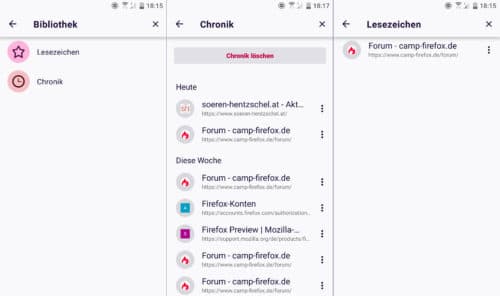
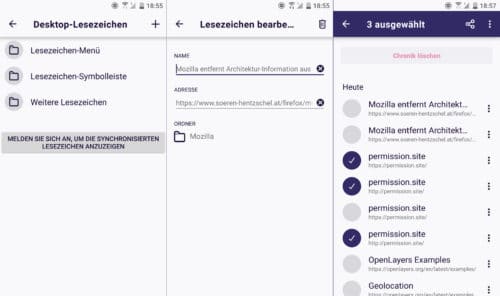
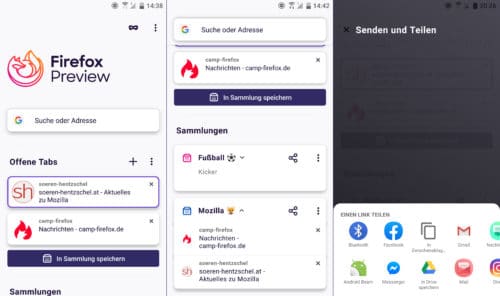
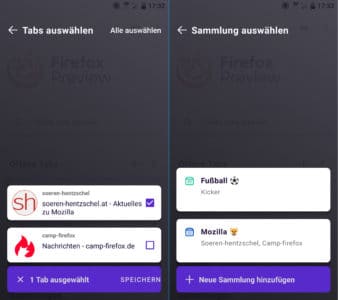
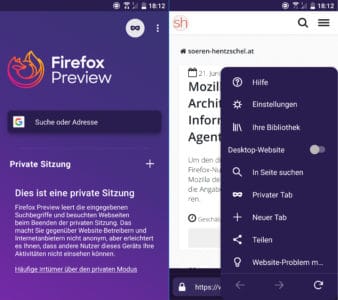
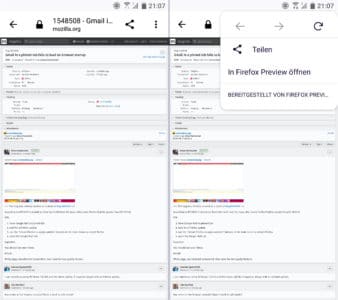
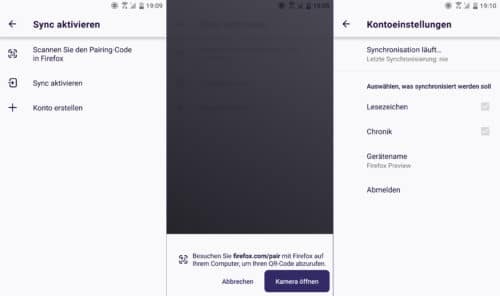
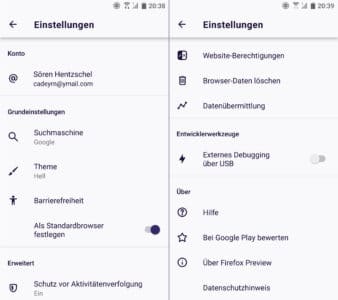
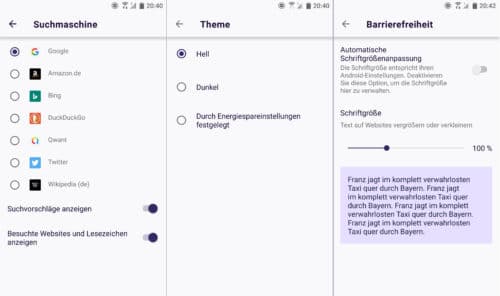
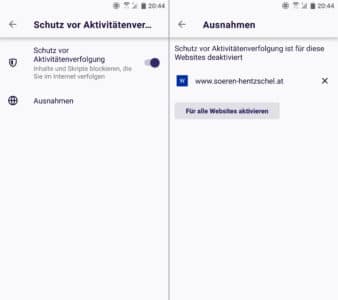
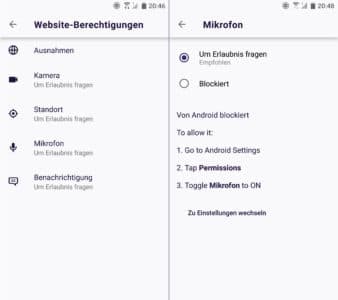
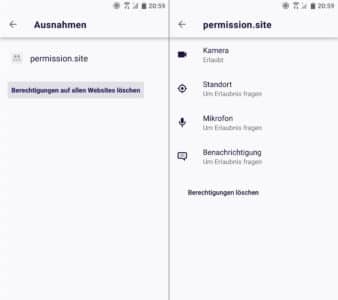
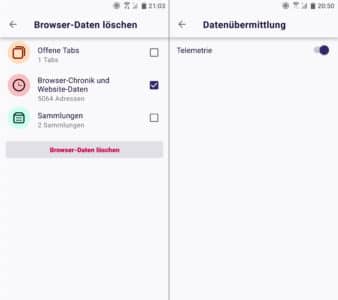
Antworten 8